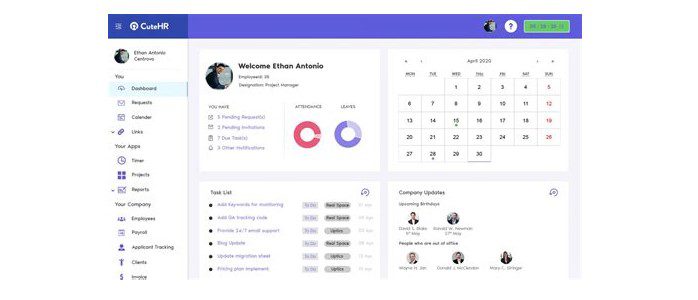Welcome to our guide on how to streamline your onboarding process with employee onboarding software. As a business owner or HR manager, you understand the importance of making new hires feel welcome and set up for success from day one. With the help of employee onboarding software, you can automate and simplify the onboarding process, saving time and ensuring a smooth transition for new employees. Say goodbye to piles of paperwork and manual processes, and hello to a more efficient and effective onboarding experience for everyone involved.
Streamlining the Onboarding Process
Employee onboarding can be a time-consuming and often stressful process for both the new hire and the HR department. However, with the use of employee onboarding software, this process can be streamlined and made more efficient.
Employee onboarding software allows HR departments to automate many of the tasks involved in the onboarding process, such as filling out paperwork, setting up email accounts, and providing training materials. This automation not only saves time for the HR department but also ensures that new hires have a consistent and organized onboarding experience.
One of the key features of employee onboarding software is the ability to create customized onboarding workflows. These workflows can be tailored to the specific needs of the company and the role of the new hire, ensuring that they receive the information and training they need to be successful in their new position.
Another benefit of employee onboarding software is the ability to track the progress of new hires through the onboarding process. This allows HR departments to easily see where each new hire is in the onboarding process and identify any areas that may need additional attention.
Employee onboarding software also often includes interactive features, such as quizzes and surveys, that can help new hires engage with the onboarding process and retain important information. This can lead to a more successful onboarding experience and ultimately a more engaged and productive employee.
In addition to streamlining the onboarding process, employee onboarding software can also help HR departments save money. By automating many of the tasks involved in onboarding, companies can reduce the amount of time and resources needed to onboard new hires, ultimately saving money in the long run.
Overall, employee onboarding software is a valuable tool for streamlining the onboarding process and ensuring that new hires have a positive and efficient onboarding experience. By automating tasks, creating customized workflows, tracking progress, and engaging new hires, employee onboarding software can help companies save time and money while also setting new hires up for success in their new roles.
Enhancing New Hire Orientation
Employee onboarding software plays a crucial role in enhancing the new hire orientation process. When a new employee joins an organization, it is essential to provide them with the necessary tools, resources, and information to help them acclimate to their new role and environment. A well-structured onboarding program not only helps in creating a positive first impression but also sets the tone for the rest of the employee’s tenure at the organization.
One of the key benefits of using employee onboarding software is that it provides a centralized platform for all onboarding materials. Instead of bombarding new hires with a mountain of paperwork and information, the software allows HR teams to streamline the process by organizing all necessary documents, forms, policies, and training materials in one place. This not only saves time for both the HR team and the new employee but also ensures that all important information is easily accessible and readily available.
Furthermore, employee onboarding software can also automate certain tasks and processes, making the orientation process more efficient and effective. For example, the software can automate the creation of personalized onboarding schedules for each new hire based on their role, department, and other relevant factors. This not only helps in ensuring that new employees receive the necessary training and information but also reduces the chances of important tasks falling through the cracks.
Another key feature of employee onboarding software is its ability to facilitate communication and collaboration among different stakeholders involved in the onboarding process. The software often includes features such as chat functionalities, discussion forums, and feedback mechanisms that allow new hires to connect with their managers, colleagues, and HR representatives. This not only helps in building relationships and fostering a sense of community within the organization but also enables new employees to seek help and support whenever needed.
In addition, employee onboarding software can also help in tracking the progress and performance of new hires during the orientation process. The software often includes built-in analytics and reporting tools that provide HR teams with valuable insights into how well new employees are adapting to their roles and responsibilities. This data can be used to identify any gaps or challenges in the onboarding process and make necessary adjustments to ensure a smooth transition for new hires.
Overall, employee onboarding software is a valuable tool for enhancing the new hire orientation process. By providing a centralized platform for all onboarding materials, automating certain tasks and processes, facilitating communication and collaboration, and tracking the progress of new hires, the software helps in creating a positive and seamless onboarding experience for new employees, setting them up for success in their new roles.
Customizing Training Modules
When it comes to employee onboarding software, one of the key features that companies look for is the ability to customize training modules. This allows organizations to tailor the onboarding experience to meet the unique needs and requirements of their employees. Customization can include everything from incorporating company branding and messaging into the training materials to creating specific modules based on the different roles and responsibilities within the organization.
Customizing training modules also allows companies to make the onboarding process more engaging and interactive for new hires. By incorporating multimedia elements such as videos, animations, and quizzes, organizations can create a more dynamic learning experience that is more likely to hold the attention of employees. This not only helps new hires retain information more effectively but also makes the onboarding process more enjoyable and memorable.
Another benefit of customizing training modules is the ability to track and analyze the performance of new hires during the onboarding process. By including assessments and quizzes in the training modules, companies can gather data on how well employees are grasping the material and identify any areas where additional support may be needed. This data can then be used to make informed decisions about how to improve the onboarding process and ensure that new hires are set up for success in their roles.
Furthermore, customizing training modules allows organizations to adapt the onboarding experience as needed based on feedback from new hires. By gathering input from employees about their onboarding experience, companies can make adjustments to the training materials to better meet the needs and preferences of their workforce. This ongoing feedback loop ensures that the onboarding process remains relevant and effective, helping to increase employee satisfaction and retention.
In conclusion, customizing training modules is a crucial aspect of employee onboarding software that can greatly enhance the onboarding experience for new hires. By tailoring training materials to meet the specific needs of employees, companies can create a more engaging and effective onboarding process that sets new hires up for success in their roles. With the ability to track performance, gather feedback, and make adjustments as needed, customized training modules play a key role in ensuring that employees have a positive onboarding experience and are able to seamlessly integrate into the organization.
Simplifying HR Paperwork
Employee onboarding software is a valuable tool for streamlining the process of hiring and welcoming new employees into a company. One of the key benefits of using this software is its ability to simplify HR paperwork. By digitizing the onboarding process, HR departments can eliminate the need for physical paperwork and manual data entry, saving time and reducing the likelihood of errors.
With employee onboarding software, new hires can complete all necessary paperwork online, from the comfort of their own homes. This not only makes the process more convenient for employees, but also allows HR staff to review and process documents more efficiently. From tax forms to employee handbooks, all necessary paperwork can be uploaded and completed digitally, eliminating the need for printing, mailing, or scanning documents.
Furthermore, employee onboarding software often includes features such as electronic signatures and document management, making it easy for HR departments to track and store employee documents securely. With all paperwork stored in a centralized digital database, HR staff can quickly access and retrieve documents whenever needed, reducing the risk of misplaced or lost paperwork.
Another advantage of using employee onboarding software for simplifying HR paperwork is the ability to automate certain tasks. For example, the software can automatically populate new hire forms with information from a candidate’s resume or application, minimizing the need for manual data entry. This not only saves time for HR staff, but also reduces the potential for errors that can occur when entering information manually.
Additionally, employee onboarding software can help HR departments stay compliant with regulations and requirements related to employee documentation. By providing templates and guidelines for completing various forms, the software ensures that all necessary information is collected accurately and in accordance with legal standards. This can help companies avoid costly fines or penalties for non-compliance.
In conclusion, employee onboarding software plays a crucial role in simplifying HR paperwork by digitizing the onboarding process, automating tasks, and ensuring compliance with regulations. By streamlining document management and eliminating the need for physical paperwork, this software can help HR departments save time, reduce errors, and improve the overall onboarding experience for new hires.
Improving Employee Retention
Employee retention is a critical aspect of any business operation. High turnover rates can be costly for companies, both in terms of time and resources. Employee onboarding software plays a crucial role in improving employee retention rates by ensuring that new hires feel welcomed and supported from day one.
One key way that employee onboarding software helps improve retention is by providing a consistent and structured onboarding process. This ensures that all new hires receive the same level of support and information, which can help set them up for success in their new roles. By streamlining the onboarding process, employees are more likely to feel valued and engaged right from the start, leading to higher retention rates.
Additionally, employee onboarding software can help new hires feel more connected to their team and company culture. Through features such as social networking tools and virtual introductions, new employees can quickly build relationships with their colleagues and feel like they are a part of the team. This sense of belonging can go a long way in improving employee retention, as employees who feel connected to their workplace are more likely to stay for the long term.
Another way that employee onboarding software can help improve retention is by providing ongoing support and training for employees. By offering resources such as training modules, FAQs, and helpful tips, new hires can continue to learn and grow in their roles long after the initial onboarding process is complete. This ongoing support can help employees feel valued and invested in their professional development, leading to higher job satisfaction and lower turnover rates.
Employee onboarding software can also help improve retention by creating a more positive overall onboarding experience for new hires. By automating tasks such as paperwork completion and training scheduling, employees can focus more on settling into their roles and building relationships with their colleagues. A smooth and efficient onboarding process can leave a lasting impression on new hires, making them more likely to stay with the company for the long term.
Lastly, employee onboarding software can help improve retention by collecting and analyzing data on the onboarding process. By tracking metrics such as time to productivity, engagement levels, and satisfaction scores, companies can gain valuable insights into how to continuously improve their onboarding practices. By using this data to make informed decisions about their onboarding process, companies can create a more effective and engaging experience for new hires, leading to higher retention rates in the long run.
Originally posted 2024-08-03 09:21:57.