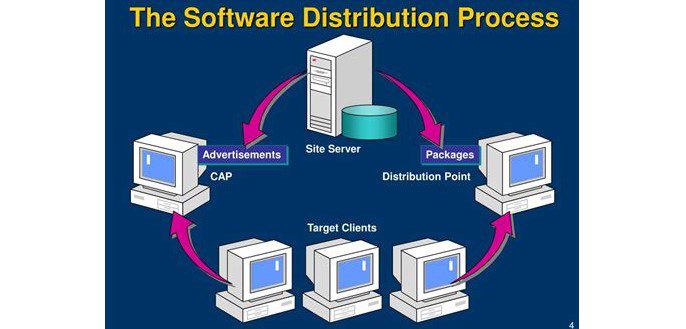Welcome, budding software distributors! So, you’ve developed an amazing piece of software and now you’re wondering how to get it into the hands of your target audience. Understanding software distribution is crucial in ensuring that your product reaches the right people in the right way. From choosing the right distribution channels to creating effective marketing strategies, there are several key factors to consider. Let’s explore the ins and outs of software distribution and learn how to successfully reach your target audience.
Types of Software Distribution Models
Software distribution models refer to the different ways in which software products are made available to end users. There are several types of software distribution models, each with its own unique characteristics and advantages. Understanding these models can help software developers and vendors make informed decisions about how to distribute their products. Here are some of the most common types of software distribution models:
1. Retail Distribution: This is perhaps the most traditional and well-known software distribution model. In this model, software products are sold through physical retail stores, either as boxed copies or as digital downloads. Customers can purchase the software either in-store or online, and then install it on their computers. Retail distribution allows for easy access to software products and provides customers with a tangible product that they can hold in their hands. However, this model can be expensive for software vendors due to the costs associated with physical packaging and distribution. Additionally, updates and patches may not be as readily available to customers who purchase boxed copies of the software.
2. Direct Sales: In this distribution model, software vendors sell their products directly to customers via their own websites or sales teams. This model eliminates the need for intermediaries such as retailers, allowing vendors to retain more control over pricing and distribution. Direct sales also enable vendors to collect valuable customer data and feedback, which can inform future product development and marketing efforts. However, direct sales require vendors to invest in their own sales infrastructure and may limit their reach to customers who are not actively seeking out their products online.
3. Subscription Model: The subscription model has become increasingly popular in recent years, particularly for software products that require regular updates and support. Under this model, customers pay a recurring fee to access the software for a predetermined period of time, typically on a monthly or annual basis. This can help software vendors generate a more predictable and ongoing revenue stream, as well as incentivize them to continuously improve their product to retain subscribers. However, some customers may be hesitant to commit to a subscription model, especially for software that they only use occasionally.
4. Freemium Model: The freemium model combines elements of both free and premium software distribution. In this model, basic features of the software are offered for free to all users, while advanced features or additional services are only available to customers who pay a premium. This approach allows software vendors to attract a larger user base with the free version, while still monetizing a subset of users who require more advanced functionality. However, striking the right balance between free and premium features can be challenging, as vendors risk alienating users if they restrict too many essential features behind a paywall.
5. Open Source Model: The open source model is based on the principle of making the source code of the software freely available to anyone who wants to use, modify, or distribute it. Unlike proprietary software, which is typically closed-source and controlled by a single vendor, open source software is developed collaboratively by a community of contributors. This model allows for greater transparency, flexibility, and innovation, as developers can freely access and modify the code to suit their specific needs. However, open source software may lack the same level of professional support and documentation as proprietary software, which can be a barrier to adoption for some users.
In conclusion, the choice of software distribution model can have a significant impact on how software products are developed, marketed, and consumed. By understanding the strengths and limitations of each model, software developers and vendors can make strategic decisions that align with their business goals and target market. Whether opting for a traditional retail distribution model or embracing the collaborative nature of open source software, choosing the right distribution model is crucial for the success of any software product.
Pros and Cons of Software Distribution Channels
Software distribution channels play a crucial role in making software accessible to users. There are various channels through which software can be distributed, each with its own set of advantages and disadvantages. Let’s explore the pros and cons of these distribution channels below.
Retail Stores: Retail stores are a traditional software distribution channel that allows users to purchase physical copies of software. One of the main advantages of retail stores is that users can physically see and hold the software before making a purchase. This can help build trust and confidence in the product. However, retail stores often have limited shelf space, which can make it challenging for new or lesser-known software to get noticed. Additionally, physical distribution has higher overhead costs compared to digital distribution, which can result in higher prices for consumers.
Online Marketplaces: Online marketplaces such as the Apple App Store, Google Play Store, and Steam have revolutionized software distribution. These platforms provide developers with a global reach and easy access to millions of potential customers. One of the main advantages of online marketplaces is the ability to offer instant downloads, which can significantly reduce the time it takes for users to access the software. However, online marketplaces often charge developers a commission on each sale, which can eat into their profits. Additionally, the sheer volume of software available on these platforms can make it challenging for new or lesser-known software to stand out amongst the competition.
Direct Sales: Direct sales involve selling software directly to customers through the developer’s website. This distribution channel allows developers to have more control over the pricing and marketing of their software. Direct sales also eliminate the need for intermediaries, which can result in higher profits for developers. However, direct sales require developers to invest in marketing and promotion efforts to drive traffic to their website. Additionally, establishing trust with customers can be more challenging without the credibility of a well-known platform.
Freemium Models: Freemium models offer a combination of free and premium versions of software, allowing users to access basic features for free and upgrade to a paid version for additional features. This distribution channel can help developers attract a larger user base and upsell premium features to a subset of users. However, freemium models can be challenging to monetize effectively, as developers need to strike a balance between offering enough value in the free version to attract users and enticing them to upgrade to the premium version.
Overall, software distribution channels each have their own advantages and disadvantages. Developers should carefully consider their target audience, pricing strategy, and marketing efforts when choosing the most suitable distribution channel for their software.
Strategies for Effective Software Distribution
When it comes to distributing software, there are several strategies that can be employed to ensure success. Here are some key tactics to consider:
1. Targeted Marketing Campaigns: One effective strategy for distributing software is to tailor marketing campaigns to specific target audiences. By identifying the needs and preferences of a particular demographic or industry, developers can create targeted messages that resonate with potential users. This approach helps to increase visibility and attract users who are more likely to purchase or download the software.
2. Utilizing Multiple Distribution Channels: Another important strategy is to make use of multiple distribution channels to reach a wider audience. This can include online platforms such as app stores, websites, and social media, as well as physical distribution through retail stores or partnerships. By diversifying distribution channels, developers can maximize their reach and make it easier for users to access the software.
3. Building Strong Partnerships: One highly effective strategy for software distribution is to build strong partnerships with other companies or organizations. By collaborating with industry leaders, developers can gain access to new markets and leverage their partners’ existing networks to promote and distribute the software. Partnerships can also lead to co-branding opportunities, joint marketing campaigns, and other mutually beneficial initiatives that can help drive sales and increase visibility.
When establishing partnerships, it is important to choose partners who align with the software’s target audience and can provide value in terms of distribution reach and credibility. By working together, both parties can benefit from the increased exposure and potential revenue that comes from a successful partnership.
Overall, by implementing these strategies and being strategic in how software is distributed, developers can increase their chances of success and reach a larger audience. Whether through targeted marketing campaigns, leveraging multiple distribution channels, or building strong partnerships, effective software distribution is essential for achieving growth and maximizing the potential of a software product.
Challenges of Global Software Distribution
When it comes to distributing software globally, there are several challenges that companies face. One major challenge is language barriers. Different countries and regions around the world speak different languages, which can make it difficult for software developers to effectively communicate with their users. This can lead to misunderstandings, confusion, and ultimately, dissatisfied customers.
Another challenge is cultural differences. What may be considered acceptable or effective in one country may be completely inappropriate or ineffective in another. This can include everything from user interface design to marketing strategies. Failing to take these cultural differences into account can result in the software being rejected or ignored by potential users in certain regions.
Furthermore, there are legal and regulatory challenges that come with distributing software globally. Different countries have different laws and regulations when it comes to software licensing, data privacy, and intellectual property rights. Companies distributing software internationally must ensure that they are complying with all relevant laws and regulations in each country where their software is being used.
Lastly, there are logistical challenges involved in global software distribution. This includes issues such as shipping costs, delivery times, and customs regulations. Shipping physical copies of software can be expensive and time-consuming, especially when dealing with international shipments. In addition, customs regulations can vary from country to country, further complicating the distribution process.
In order to overcome these challenges, companies must have a well-thought-out global software distribution strategy. This includes conducting thorough market research to understand the needs and preferences of users in different regions, localizing the software to make it accessible and appealing to users in different languages and cultures, and working with legal experts to ensure compliance with all relevant laws and regulations.
By addressing these challenges head-on and developing a comprehensive global software distribution strategy, companies can successfully distribute their software to a global audience and maximize their reach and impact in the market.
The Future of Software Distribution Technologies
Software distribution technologies are constantly evolving to meet the demands of the ever-changing digital landscape. As technology continues to advance, so too do the methods by which software is distributed to end users. In this article, we will explore some of the key trends and technologies that are shaping the future of software distribution.
1. Cloud-Based Delivery: One of the most significant developments in software distribution is the shift towards cloud-based delivery. Cloud computing has revolutionized the way software is distributed, allowing users to access applications and updates remotely over the internet. This not only makes it easier for users to access and use software, but also allows developers to push out updates and patches more efficiently. As more and more businesses move towards cloud-based solutions, we can expect to see this trend continue to grow in the coming years.
2. Subscription-Based Models: Another trend that is gaining traction in the software distribution space is the move towards subscription-based models. Instead of purchasing software outright, users can now subscribe to services on a monthly or yearly basis. This not only provides users with greater flexibility in terms of access to software, but also ensures a more predictable revenue stream for developers. As more companies embrace this model, we can expect to see a shift away from traditional licensing agreements towards subscription-based services.
3. Artificial Intelligence: Artificial intelligence (AI) is playing an increasingly important role in software distribution. AI algorithms are being used to personalize software recommendations based on user behavior and preferences. This not only helps users discover new software that they may not have otherwise come across, but also helps developers target their products to the right audience. As AI continues to advance, we can expect to see even more sophisticated algorithms being used to optimize software distribution channels.
4. Blockchain Technology: Blockchain technology is also starting to make waves in the software distribution space. By using blockchain technology, developers can create secure and transparent distribution platforms that are resistant to tampering and fraud. Blockchain technology can also be used to create smart contracts that automate the distribution process, reducing the need for intermediaries. As more developers adopt blockchain technology, we can expect to see a more decentralized and secure software distribution ecosystem.
5. Augmented Reality and Virtual Reality: One of the most exciting developments in software distribution is the integration of augmented reality (AR) and virtual reality (VR) technologies. AR and VR are opening up new possibilities for how software can be distributed and experienced. For example, developers can create immersive virtual shopping experiences where users can interact with products before making a purchase. As AR and VR technologies become more mainstream, we can expect to see new and innovative ways of distributing software that were previously unimaginable.
Originally posted 2024-07-28 15:06:02.